
No matter which preferences you have, you can customize your cursor the way you want – which means you’ll never find yourself squinting at the screen again as you search for your cursor! Sounds great, doesn’t it? How is it possible to change your cursor on your Mac? What about you, have your ever encountered something similar?
You just want to brighten up your Mac-using experience. You use a three-or-four-screen system, and you want to easily keep track of where your mouse is. The mouse pointer is on a big, high-resolution display, so it takes time to find. It is difficult for people with eyesight problems to spot a small cursor on the screen. Some common reasons to change the Mac’s cursor are: There are people who want to make the size of the cursor bigger and those who want it smaller. Some Mac users would prefer to have an eye-catching cursor, while others are happy with the default settings. But our tastes and preferences may vary when it comes to the little things. We all love Macs due to their ability to combine raw power and simplicity at the same time. Select the mouse pointer, click Open, and then click Apply button.Why Would You Want to Change Your Cursor on your Mac? Step 4: Under Pointers tab, click Browse button and then browse to the folder containing your new mouse pointer. Step 3: Follow Step 1 and Step 2 of Method 3 to open Mouse Properties. Step 2: Extract the downloaded pointer files to C:\Windows\Pointers (Where “C” is the drive letter of the drive where Windows 10 is installed). Download pointers only from places that you trust. Step 1: There are many places on the web from where you can download cool looking pointers but you must be careful as not all pointers are safe. Method 4 Install third-party mouse pointers Step 3: Switch to Pointers tab and then select a mouse pointer scheme from the drop-down box. Step 2: Change the View by to Small icons and then click Mouse to open Mouse Properties. 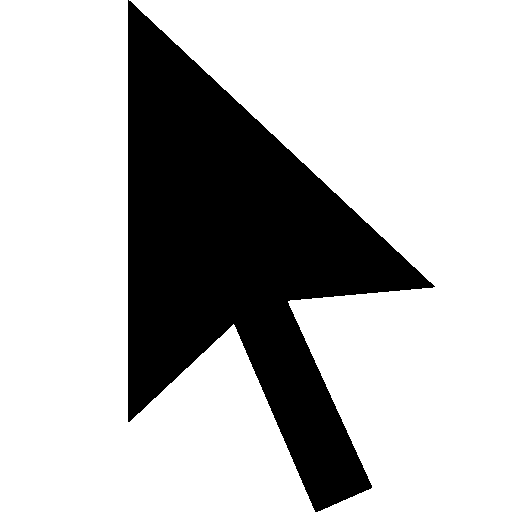
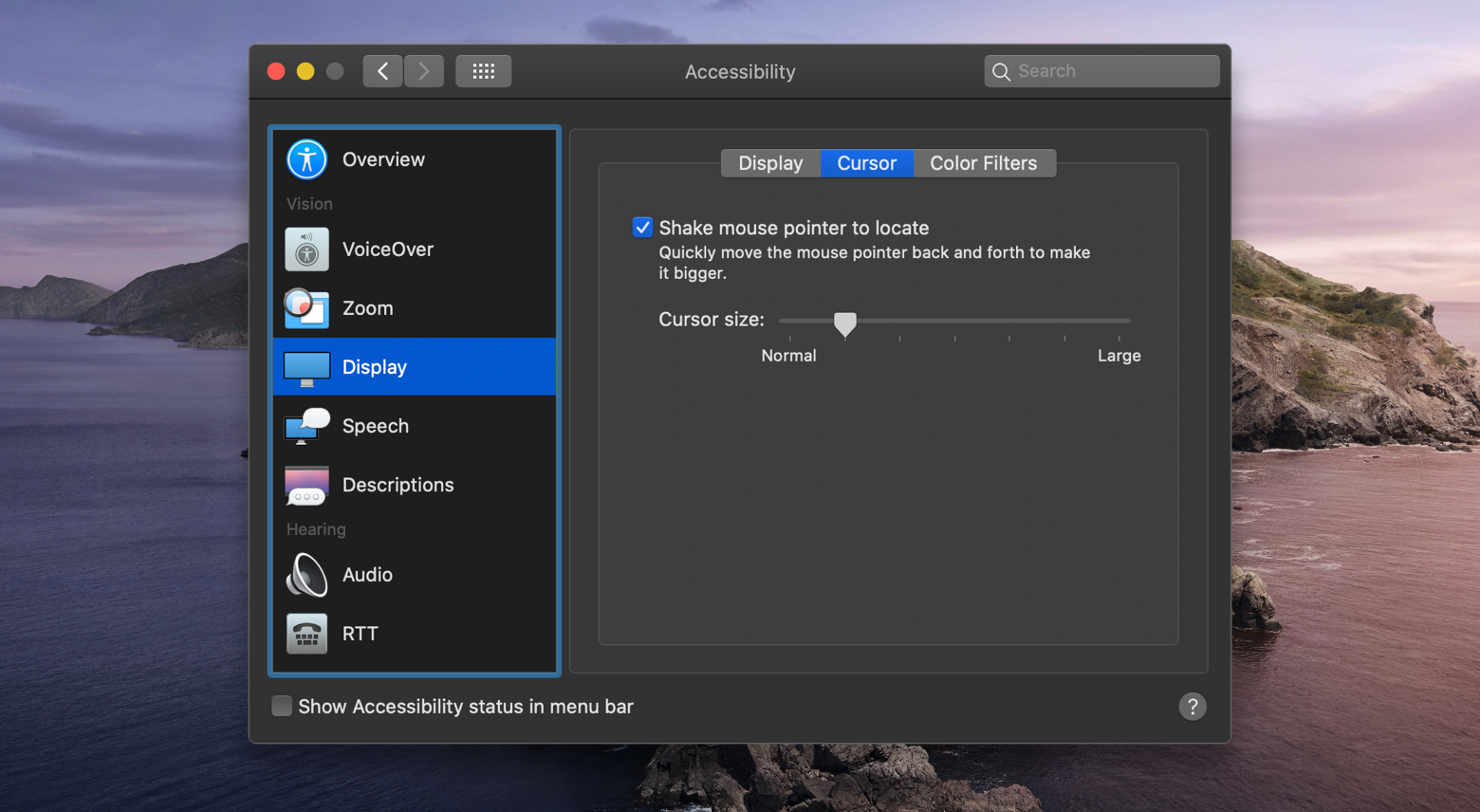
Step 1: Open Control Panel (see how to open Control Panel in Windows 10). If you wish to use a custom color, click Pick a custom pointer color option and then pick a color.
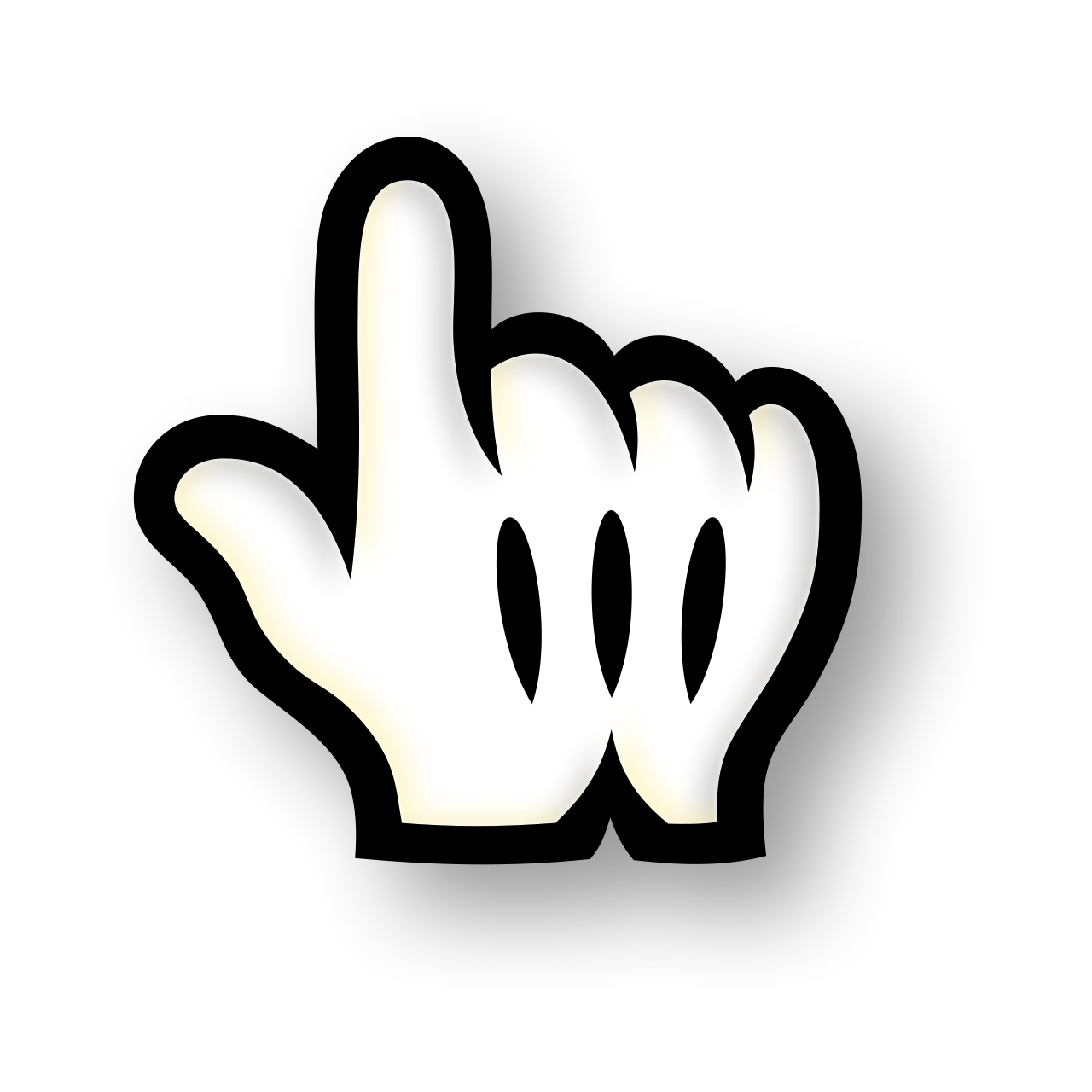
Step 2: In the Change pointer color section, select the last pointer (colorful one) and then select one of the recommended colors. Navigate to Ease of Access > Cursor & pointer. And if you want to customize the mouse pointer with more options, please skip to Method 3. Use this method only if you prefer to have a black colored mouse pointer instead of the default white. The Settings app doesn’t allow you personalize the mouse pointer as much as Mouse applet in Control Panel. Method 2 Change the default color of mouse pointer Under Change p ointer size section, move the slider to the right to increase and to the left to reduce the pointer size. Step 1: Open Settings app by clicking the Settings icon on the Start menu.


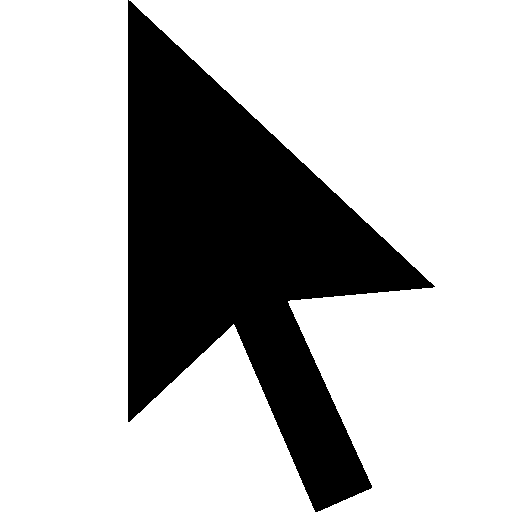
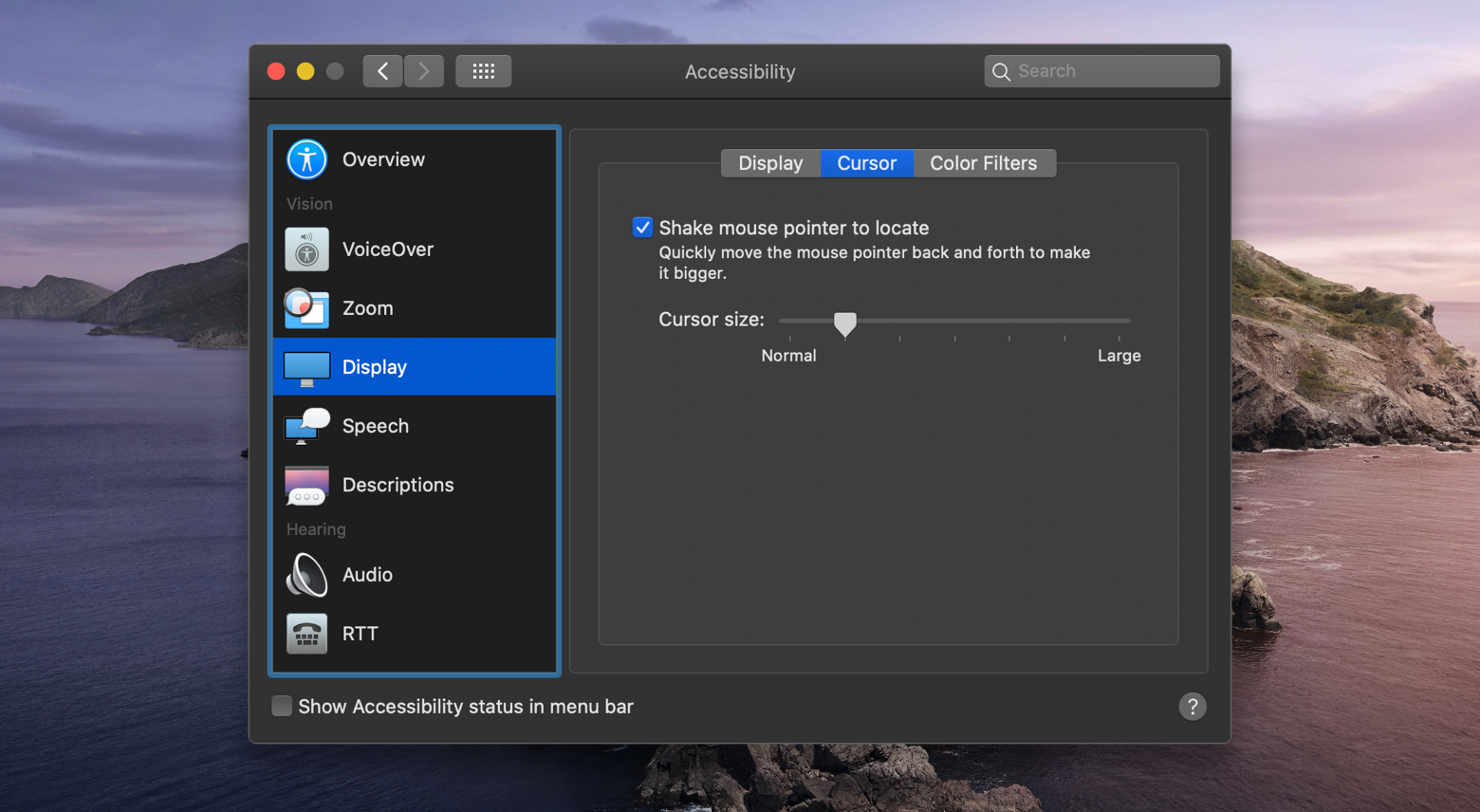
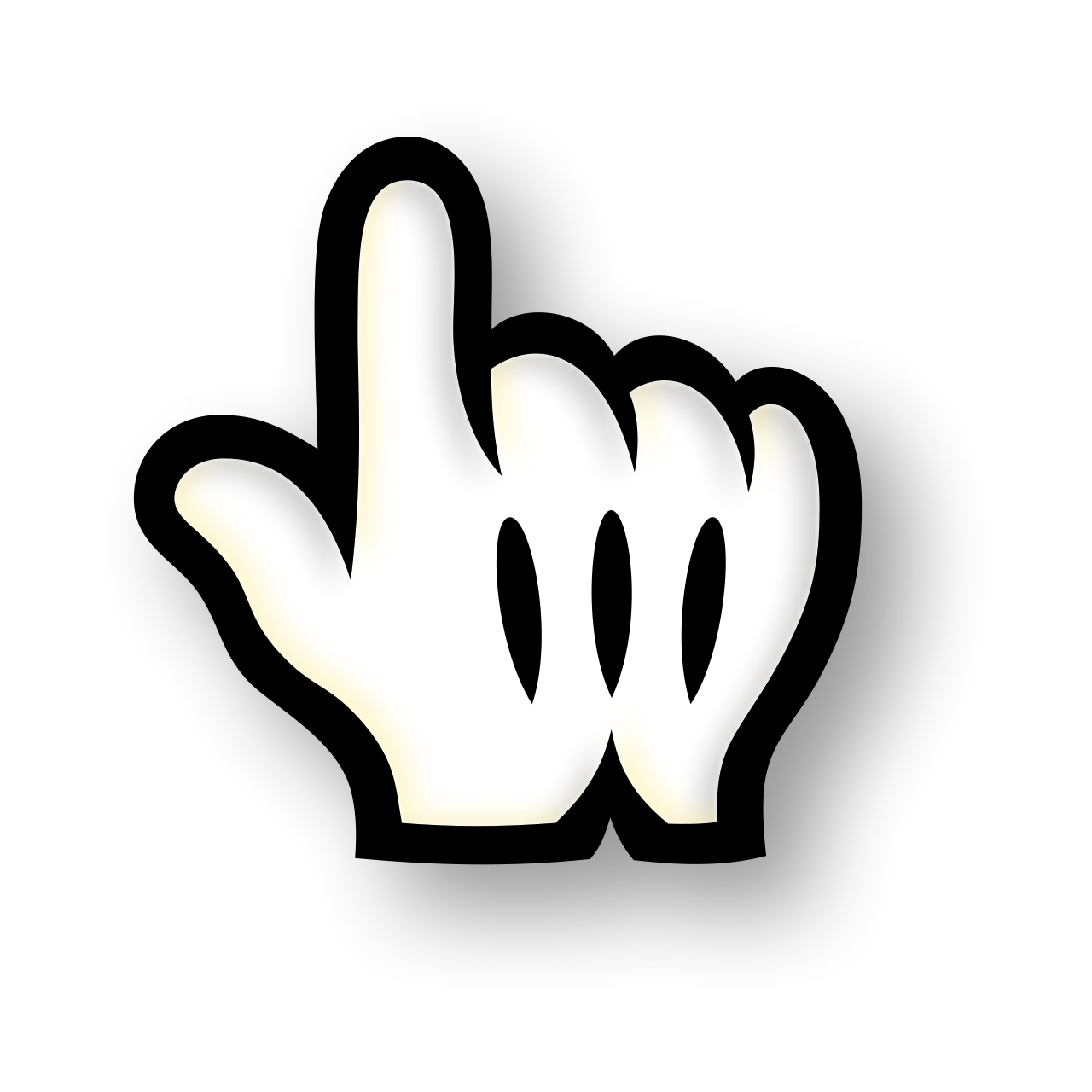


 0 kommentar(er)
0 kommentar(er)
